Installing the Android version into OruxMaps
- Ívar Kjartansson
- Mar 31, 2021
- 3 min read
Updated: Aug 6, 2024
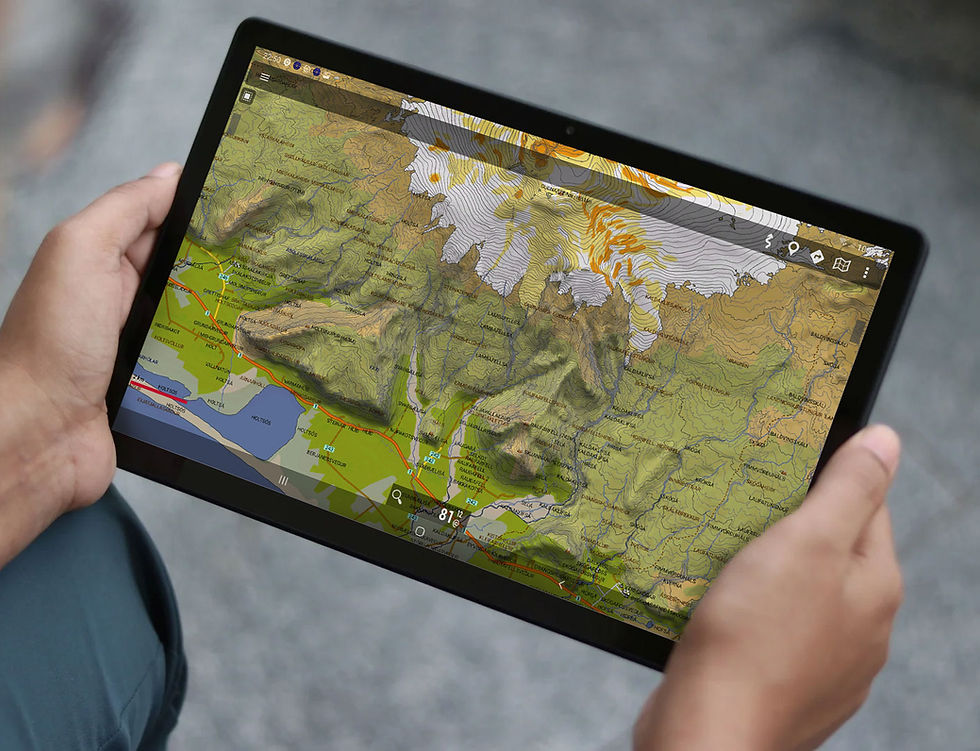
PURCHASE AND DOWNLOAD MAP
After you have purchased the Android version, you click the DOWNLOAD button to download a ZIP file. We recommend you download the ZIP file to a computer (not directly to a mobile or tablet). This is because you need to extract the ZIP file and move the content to the correct location on the device.
After you extract the ZIP file, you will have a folder called "GPSmap.is 2023.10 Android" (or similar). Inside are two other folders:
(a) "MAPS - Add content to MAPFILES folder".
(b) "HILLSHADE - Add content to DEM folder".

NOTE: Many people do the mistake of not extracting the ZIP, but instead just open the ZIP file and try to copy the files directly from there. This will usually not work.
Before you install the data to the device you have to install OruxMaps. You have the option of purchasing the latest version of OruxMaps GP the donate version for $4.49, or get a free older version from their website. We recommend the OruxMaps GP version for the best version of the app.
ORUXMAPS GP ($4.49)
You can purchase OruxMaps GP the donate version on Google Play here. As of July 2023 the latest version is 10.1.8.
After installing OruxMaps GP, it's time to install the map files. But first we need to know where the files should be located, so start OruxMaps and go to Global settings > App storage and see the location given for "Maps directory". Remember the path.
Next we connect the device to your computer (keep device unlocked during this). When you open the device in File Explorer you will usually either only see a Phone folder or Phone and Card folder. By default it is installed in the Phone folder. Open the folder and you will find your OruxMaps folder at the location you saw earlier, it could be "\oruxmaps\" or "Android\data\com.orux.oruxmapsDonate\files\oruxmaps\".

NOTE: If you are tight on space on the phone or tablet you can find the same folder structure on the SD Card if installed.
NOTE: Some devices will by default only connect to the computer in charge mode. If you cannot access the folder structure on your device, you may need to change the settings to "Media device (MTP) File transfer". In the notification area of your device you may see a message from "Android sytem". Select that and change the setting there.
Put all the MAPS content (the files, not the folder itself) into a folder called "mapfiles".
Put all the HILLSHADE content (the files, not the folder itself) into a folder called "DEM".
That's it. Now it is installed and you can disconnect the device and launch OruxMaps.
ORUXMAPS (FREE VERSION)
You can download it for free here from OruxMaps official website. As of July 2023 this is an older 7.4.26 version.
After installing OruxMaps, it's time to install the map files. But first we need to know where the files should be located, so start OruxMaps and go to Global settings > App storage and see the location given for "Maps directory". Remember the path.
Next we connect the device to your computer (keep device unlocked during this). When you open the device in File Explorer you will usually either only see a Phone folder or Phone and Card folder. By default it is installed in the Phone folder. Open the folder and you will find your OruxMaps folder at the location you saw earlier, it could be "\oruxmaps\" or "Android\data\com.orux.oruxmapsDonate\files\oruxmaps\".

NOTE: If you are tight on space on the phone or tablet you can find the same folder structure on the SD Card if installed.
NOTE: Some devices will by default only connect to the computer in charge mode. If you cannot access the folder structure on your device, you may need to change the settings to "Media device (MTP) File transfer". In the notification area of your device you may see a message from "Android sytem". Select that and change the setting there.
Put all the MAPS content (the files, not the folder itself) into a folder called "mapfiles".
Put all the HILLSHADE content (the files, not the folder itself) into a folder called "DEM".
That's it. Now it is installed and you can disconnect the device and launch OruxMaps.
CONFIGURING ORUXMAPS
To see recommendation on how to configure OruxMaps find the relevant article here.

